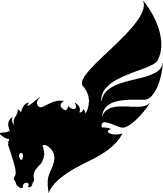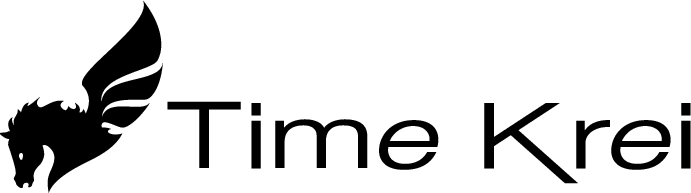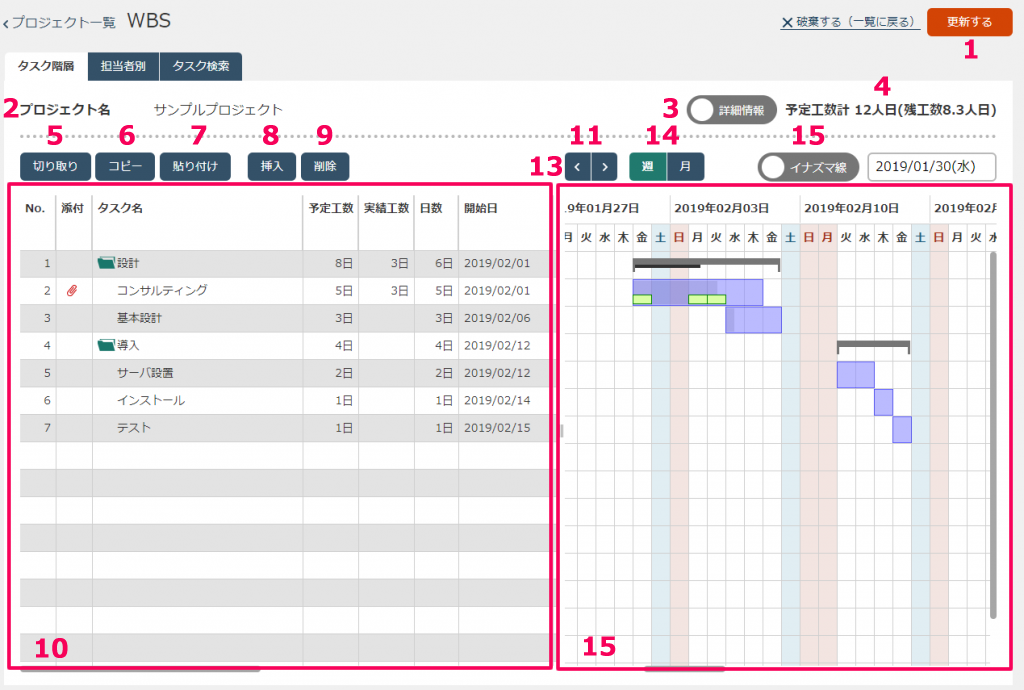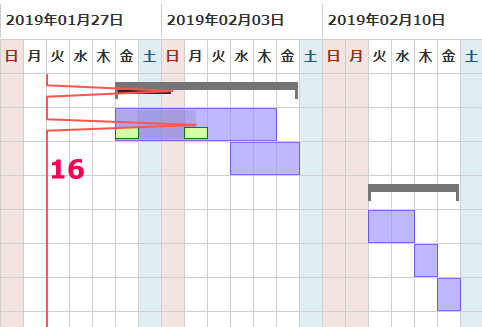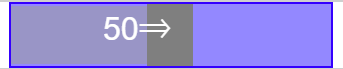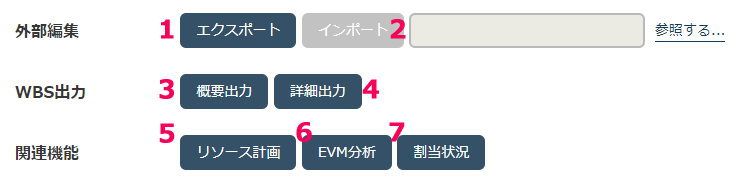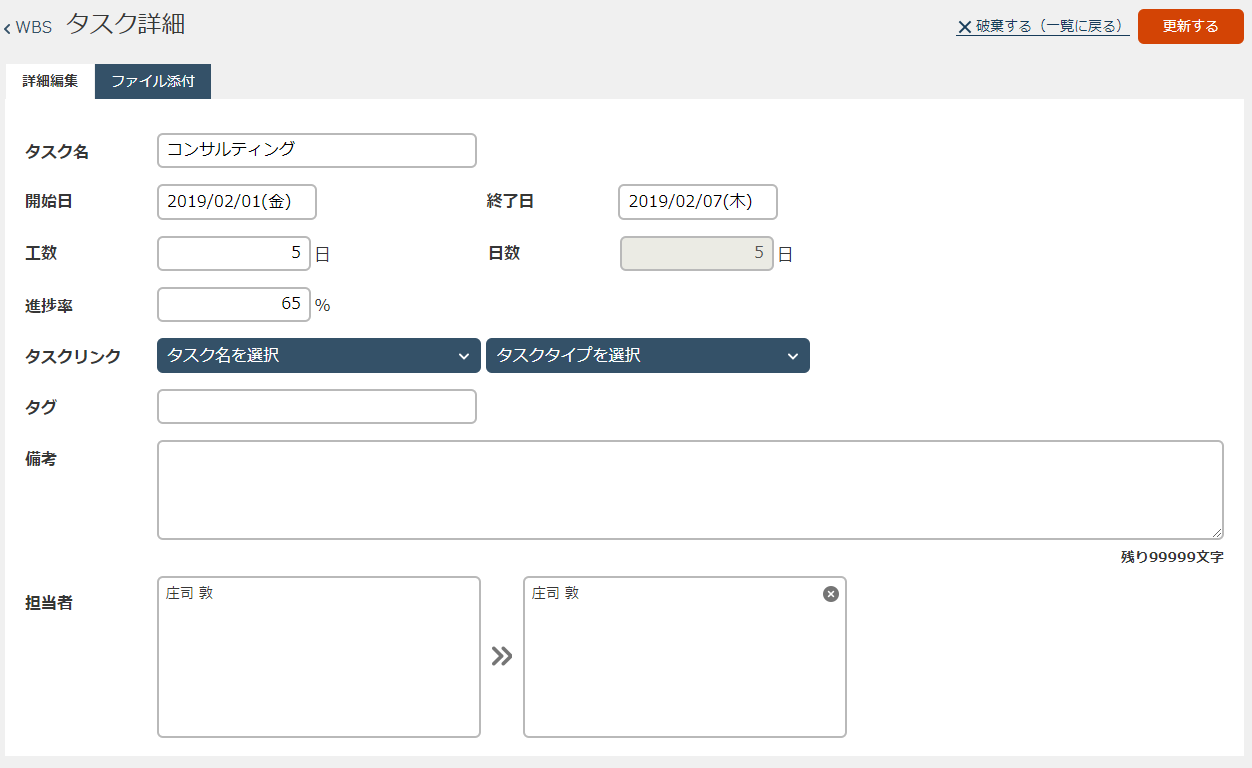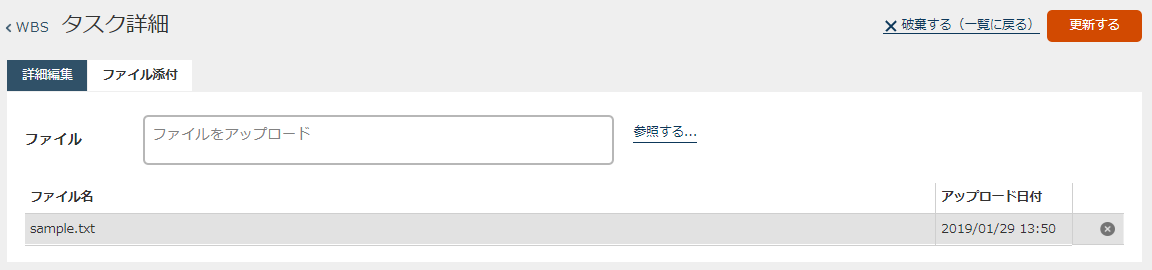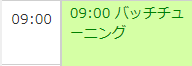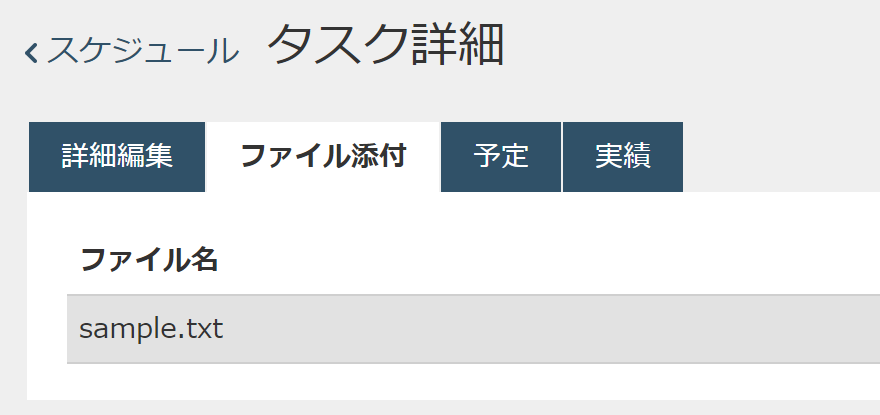次のWBS編集画面は、プロジェクト管理画面でWBSを編集したいプロジェクトの「WBS」ボタンを押下することで起動します。
※変更には、当該プロジェクトを操作する権限が必要です。プロジェクトの権限設定はプロジェクト詳細画面で説明します。
「タスク階層」タブ
画面の構成は以下のようになっています。
-
- 「更新する」ボタン
- WBSの編集結果を保存します。
-
- プロジェクト名
- プロジェクトの名称が表示されます。
-
- 「詳細情報」ボタン
- 詳細情報エリアの表示・非表示を切り替えます。
-
- 合計工数
- タスクの合計工数を表示します。
-
- 「切り取り」ボタン
- タスク表示エリアの現在選択されているタスク(複数選択可)を切り取り対象とします。タスクに子タスクがある場合、配下のものもすべて対象となります。
- 「貼り付け」ボタンを押下することで、切り取り元のタスクは削除されます。
-
- 「コピー」ボタン
- タスク表示エリアの現在選択されているタスク(複数選択可)をコピー対象とします。タスクに子タスクがある場合、配下のものもすべて対象となります。
-
- 「貼り付け」ボタン
- 「切り取り」ボタン、「コピー」ボタンを押下した時に切取り、コピー対象となった選択行を現在選択されている行の前に挿入します。
-
- 「挿入」ボタン
- タスク表示エリアの現在選択されている行の前に行を挿入します。
- 行を複数選択している状態でこのボタンを押下した場合、複数選択されている先頭行の前に、選択されている行数と同じ数の行を挿入します。
-
- 「削除」ボタン
- タスク表示エリアの現在選択されているタスク(複数選択可)を削除します。
- タスクに配下の子タスクがある場合、配下のものもすべて削除されます。
-
- シフトボタン
- タスク表示エリアの現在選択されているタスク(複数選択可)を左右にシフトします。タスクをシフトすることで、タスク間の親子関係(階層)が形成されます。
- タスクを右にシフトすると、現在選択されているタスクは上にある直近の上位レベルタスクの子タスクとなります。
左にシフトすると、現在選択されているタスクは、その1つ下に下位タスクがある場合にその親タスクとなります。
-
- 領域変更バー
- タスク表示エリアとガントチャートエリアの境界線位置を変更するバーです。
- タスク表示エリアを多く表示させたい、あるいはガントチャートエリアを多く表示させたいといった場合に、このバーをドラッグして境界線を左右に移動してください。
-
- 「‹」「›」ボタン
- ガントチャートエリアに表示する週または月をひとつスクロールします。
-
- 「週」「月」ボタン
- ガントチャートエリアの表示形式を週表示形式、月表示形式で切り替えます。
-
- 「イナズマ線」ボタン
- ガントチャートエリアにイナズマ線を表示します。
- ボタン右側の基準日欄を変更することで、イナズマ線の基準日も変更可能です。
詳細情報エリア
「詳細情報」ボタンを押下すると以下の詳細情報エリアが表示されます。
詳細情報エリアの構成は以下のようになっています。
-
- 「エクスポート」ボタン
- 現在表示されているWBSの内容をファイル出力します。
- 実績情報は出力されませんが、編集したファイルはインポート機能で読み込むことができます。
-
- 「インポート」ボタン
- エクスポート機能で出力したファイルを読み込みます。「参照する」ボタンで読み込むファイルを選択した状態で「インポート」ボタンを押下します。
-
- 「概要出力」ボタン
- WBSデータとTODOデータを使用して帳票を出力します。
-
- 「詳細出力」ボタン
- WBSデータとTODOデータを使用して帳票を出力します。出力後Excelで開き、条件設定後「レポート作成」により帳票を生成できます。
-
- 「リソース計画」ボタン
- リソース計画画面を起動します。
-
- 「EVM分析」ボタン
- EVM分析画面を起動します。
-
- 「割当状況」ボタン
- 個人別作業割当状況分析画面を起動します。
- 分析画面起動時の対象メンバーは、プロジェクトメンバーが選択されている状態になります。
タスク間の関係の調整
タスク間の期間の関係が不正な場合、ガントチャートのタスクバーの色が変わります。
タスクを選択して右クリックメニューから「タスク間整合(間隔を詰めない)」を実行すると、選択したタスクに依存するタスクの期間を自動調整します。「タスク間整合(間隔を詰める)」を実行すると、間隔の空いたタスク間を詰めることができます。
タスク詳細の編集
タスク表示エリアで行をダブルクリックすると、当該行のタスク詳細画面が起動します。(WBS編集画面が参照モードで起動されている場合は起動できません。)
WBSタスクにリソース(担当者)を設定する場合、担当者欄の右側にプロジェクトメンバーが表示されているので、その中からメンバーを選択してドラッグ&ドロップで右側の欄に設定します。
タスクリンクは、別のタスクを選択し、タスク間の紐付けを設定することができます。紐付けの種類はFS(終了-開始)、SS(開始-開始)、SF(開始-終了)、FF(終了-終了)の4種類です。
WBSファイル添付
タスク詳細画面より「ファイル添付」タブを選択すると、WBSタスクに関連したファイル添付ができます。(WBS上の添付欄にファイル数が反映されます。)
ファイル名をダブルクリックすることで表示およびダウンロードされます。
また、スケジュールTOP画面からWBS詳細画面を起動した際にも、「ファイル添付」タブより参照可能です。
「担当者別」タブ
タスクを各プロジェクトメンバーに割り振ることができます。
はじめに
機能概要
WBSカスタマイズ、工程登録機能
グループウェア機能
分析機能
オプション機能
Time Kreiは累計
1,100社以上の利用実績
まずはお試しください!
お問い合わせ
03-5979-7810
受付時間:平日9:00~18:00