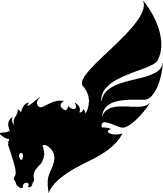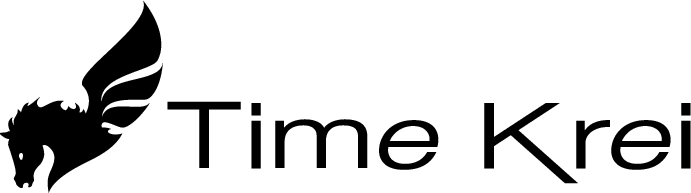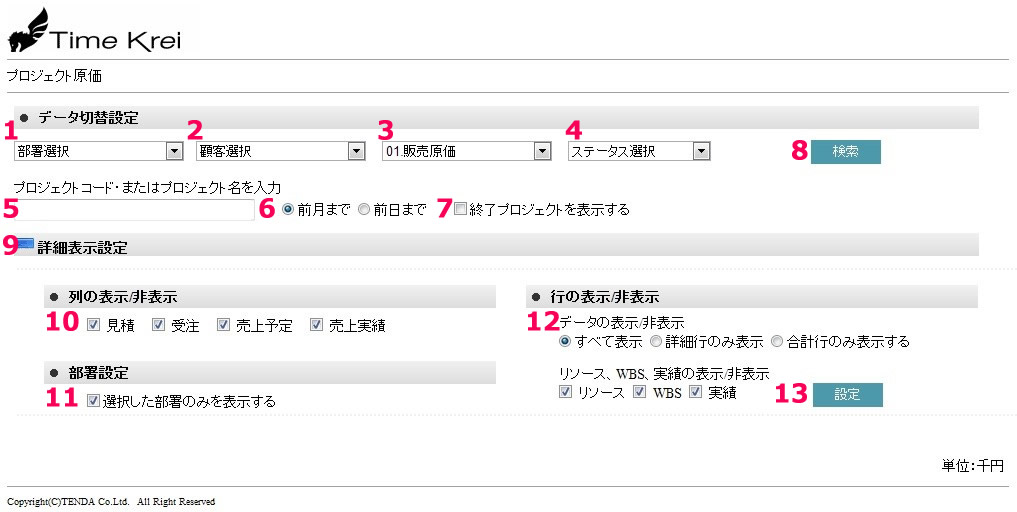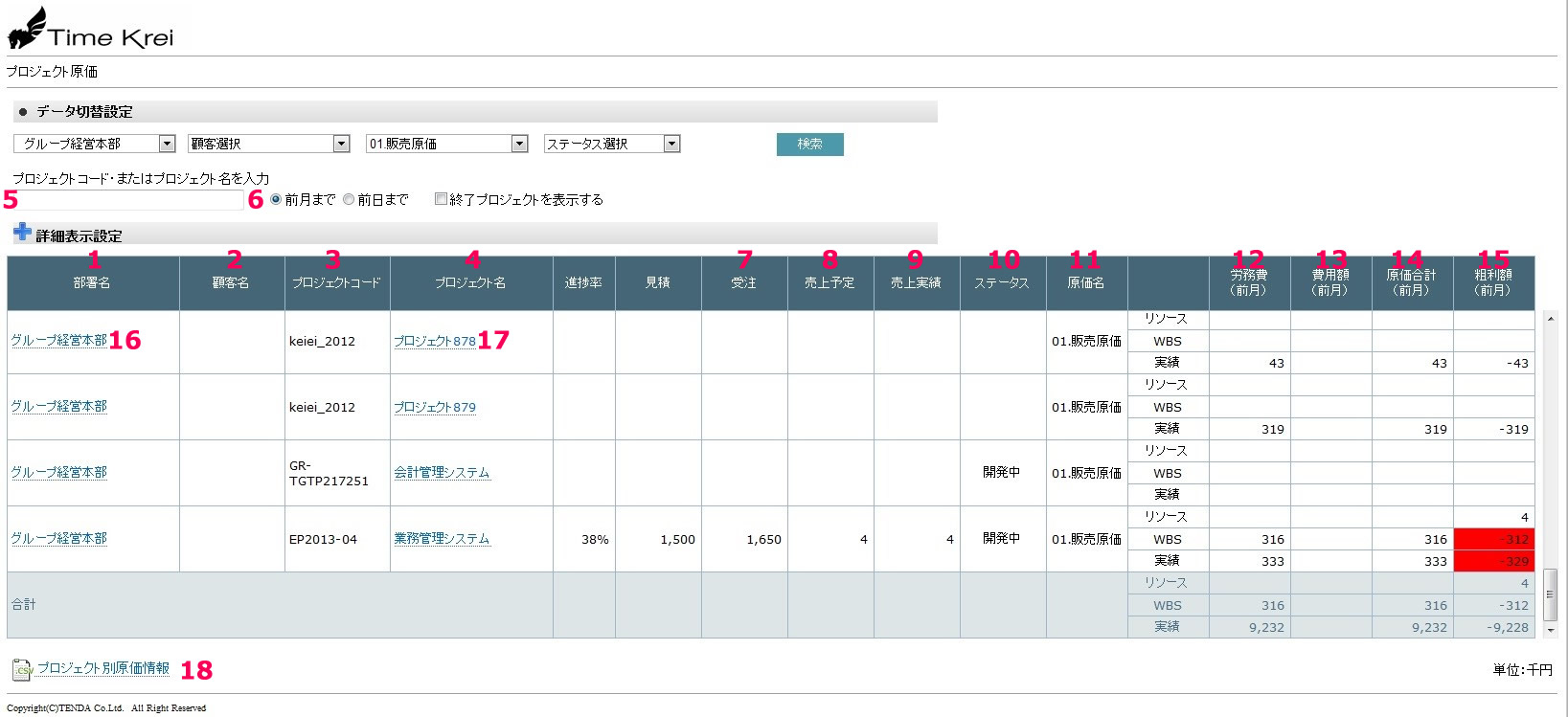プロジェクト原価TOP画面を開いたら、表示するデータの検索条件を設定します。部署の選択は必須です。検索条件を設定し終えたら、「検索」ボタンをクリックする事で条件に沿ったデータを表示します。
-
- 「部署選択」セレクトボックス
- プロジェクト原価を表示する部署を選択します。部署の選択は必須です。
-
- 「顧客選択」セレクトボックス
- 登録済みの顧客を選択できます。
-
- 「原価選択」セレクトボックス
- どの原価を元に集計を行うかを選択できます。
-
- 「ステータス」セレクトボックス
- 検索対象とするプロジェクトのステータスを選択します。
-
- 「プロジェクトコード・またはプロジェクト名」入力欄
- 検索対象とするプロジェクトコード、或いはプロジェクト名を入力します。
-
- 「前月まで」「前日まで」ラジオボタン
- 検索対象の期間を選択します。
- 「前月まで」は、前月末までに入力したデータを用いて集計したデータを表示します。
- プロジェクトの関係者が月末に実績データをすべて入力する運用の場合、原価算出に必要なデータがすべて揃っている状態での集計となるため、「前日まで」と比べ精度の高い原価を確認できます。
- 「前日まで」は、前日までに入力されたデータを元に、速報値としての集計結果を確認できます。
-
- 「終了プロジェクトを表示する」チェックボックス
- 検索対象に既に終了したプロジェクトを含めるか選択します。
-
- 「検索」ボタン
- 設定した検索条件にて検索を行います。
-
- 「詳細表示設定」
- 「+」をクリックする事で詳細表示設定メニューを表示します。「-」をクリックすると非表示となります。
-
- 「列の表示/非表示」チェックボックス
- チェックを入れた項目の列のみを表示します。
-
- 「部署設定」チェックボックス
- チェックを入れると、選択した部署のみを表示します。
-
- 「行の表示/非表示」設定
- データの表示/非表示では、表示するデータを選択できます。
- リソース、WBS、実績の表示/非表示では、チェックを入れた項目のみを表示させる事ができます。
-
- 「設定」ボタン
- 詳細表示設定にて設定した内容を保存します。
プロジェクト原価TOP表示画面
検索条件を指定し検索ボタンをクリックすると、上記画面が表示されます。毎日定時に集計をした各プロジェクト毎の売上や原価の情報が表示され、それぞれの詳細ページへ遷移できます。
-
- 「部署名」項目
- 検索時に指定した部署名が表示されます。
-
- 「顧客名」項目
- プロジェクト詳細の「基本情報タブ」にて設定した顧客名が表示されます。未設定の際は空欄となります。
-
- 「プロジェクトコード」項目
- プロジェクト詳細の「基本情報タブ」にて設定したプロジェクトコードが示されます。未設定の際は空欄となります。
-
- 「プロジェクト名」項目
- プロジェクト名が表示されます。
-
- 「進捗率」項目
- 現在までのプロジェクト進捗率が表示されます。
-
- 「見積」項目
- プロジェクト詳細の「詳細情報タブ」にて設定した見積金額が表示されます。未設定の際は空欄となります。
-
- 「受注」項目
- プロジェクト詳細の「詳細情報タブ」にて設定した受注金額が表示されます。未設定の際は空欄となります。
-
- 「売上予定」項目
- プロジェクト詳細の「売上タブ」にて設定した予算額の合計が表示されます。小数点以下は切上げ表示となり、未設定の際は空欄となります。
-
- 「売上実績」項目
- プロジェクト詳細の「売上タブ」にて設定した実績額の合計が表示されます。小数点以下は切上げ表示となり、未設定の際は空欄となります。
-
- 「ステータス」項目
- プロジェクト詳細の「基本情報タブ」にて設定したプロジェクトステータスが表示されます。未設定の際は空欄となります。
-
- 「原価名」項目
- 検索条件項目「原価選択」にて設定した原価選択が表示されます。
-
- 「労務費」項目
- プロジェクトメンバーに掛かった原価が表示されます。
-
- 「費用額」項目
- プロジェクト詳細の「費用タブ」にて設定した実績額の合計が表示されます。小数点以下は切上げ表示となり、未設定の際は空欄となります。
-
- 「原価合計」項目
- 労務費と費用額の合計値が表示されます。
-
- 「粗利額」項目
- 売上実績から原価合計を引いた数値が表示されます。入力された値によって背景色が変化します。
- 背景色の変更条件は以下の通りです。
表示色の変更条件 白 20% < 基準値 黄 10% < 基準値 ≦ 20% 赤 基準値 ≦ 10% ※ 売上が入力されていない場合は背景色の変更はありません。
※ 基準値はリソース、WBS、実績それぞれ集計された原価と売上をもとに以下のルールで算出しています。- リソース
- 基準値 = (予定売上 – リソースの原価合計) / 予定売上 × 100
- WBS
- 基準値 = (予定売上 – WBSの原価合計) / 予定売上 × 100
- 実績
- 基準値 = (予定売上 – 実績の原価合計) / 予定売上 × 100
※表示色変更の閾値は環境によって異なる場合があります。
-
- 「プロジェクト原価詳細(人別)」
- 部署名をクリックする事で、プロジェクト原価詳細(人別表示)画面へ遷移します。
-
- 「プロジェクト原価詳細(費目別/WBSタスク別)」
- プロジェクト名をクリックする事で、プロジェクト原価詳細(費目別/WBSタスク別)画面へ遷移します。プロジェクト原価詳細画面は、費目別/WBSタスク別での表示が可能です。
-
- 「CSV出力」アイコン
- 表示中のデータをCSVファイル出力する事ができます。
はじめに
機能概要
WBSカスタマイズ、工程登録機能
グループウェア機能
分析機能
オプション機能
Time Kreiは累計
1,100社以上の利用実績
まずはお試しください!
お問い合わせ
03-5979-7810
受付時間:平日9:00~18:00