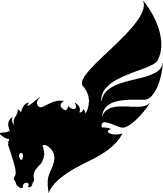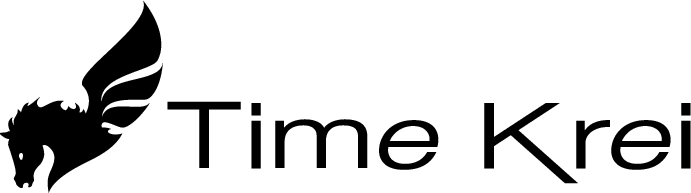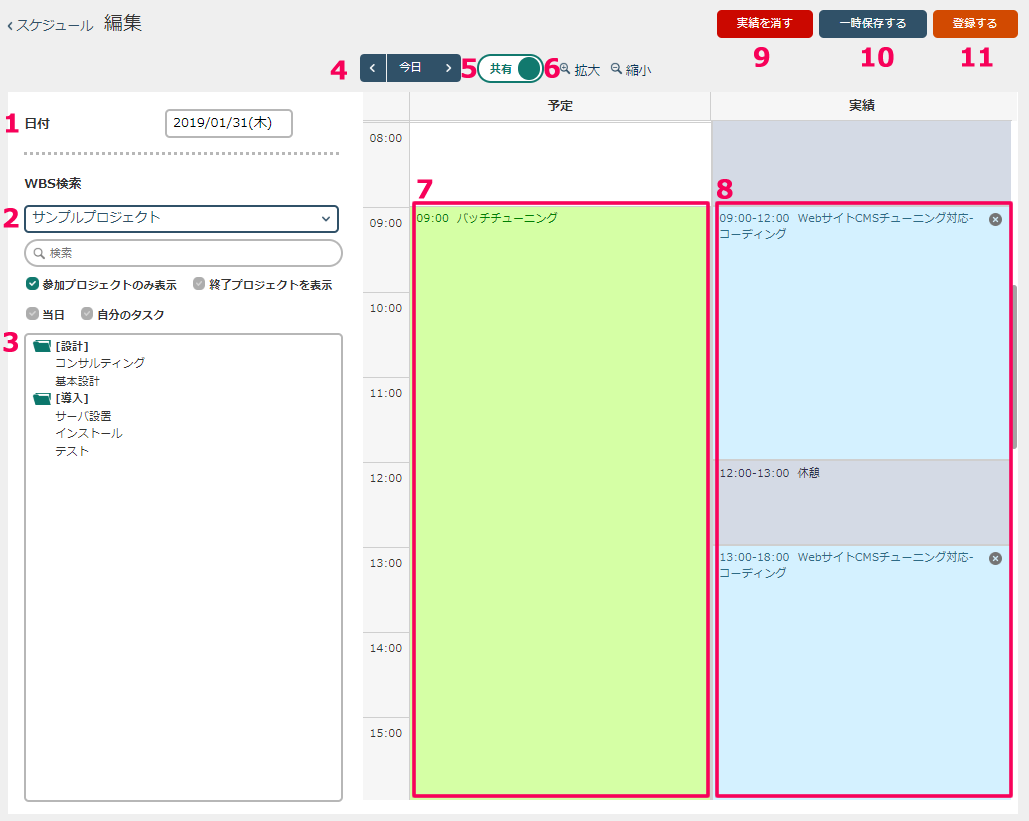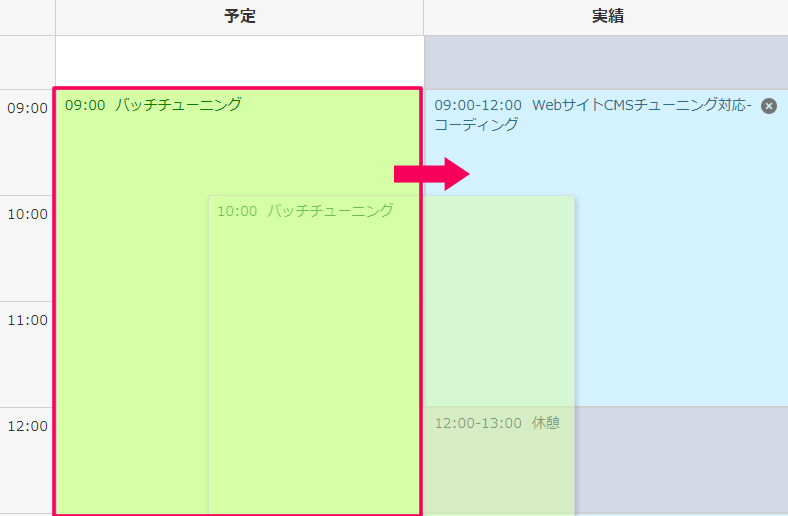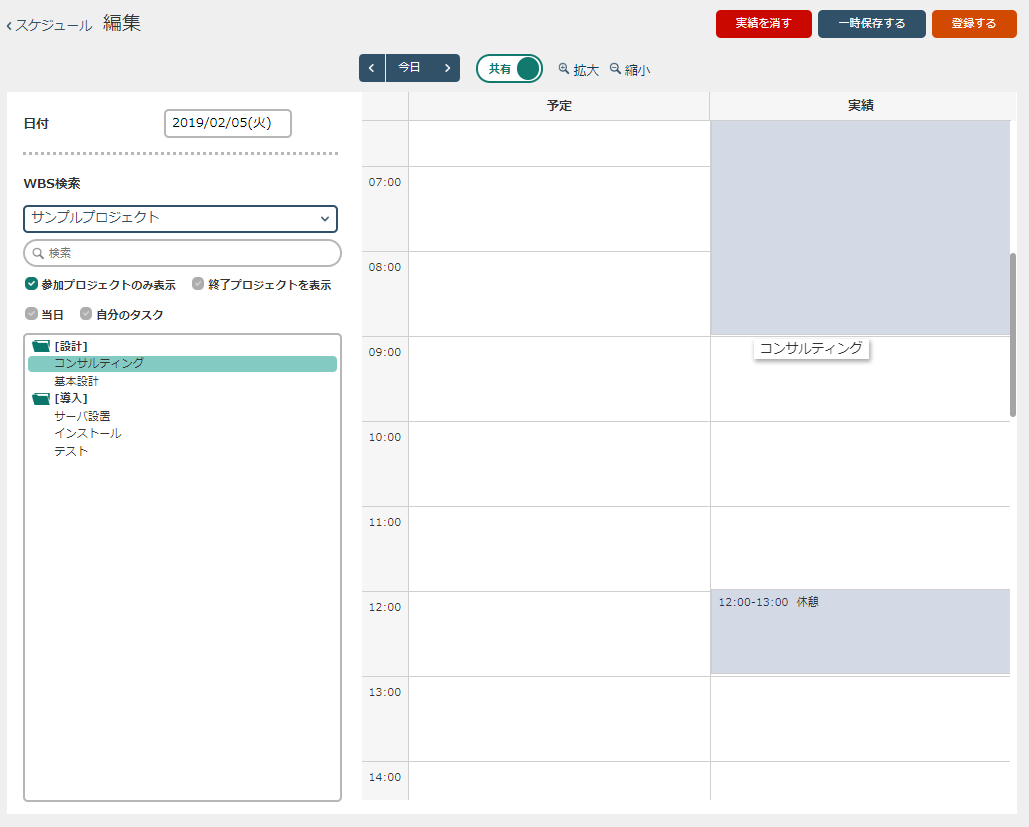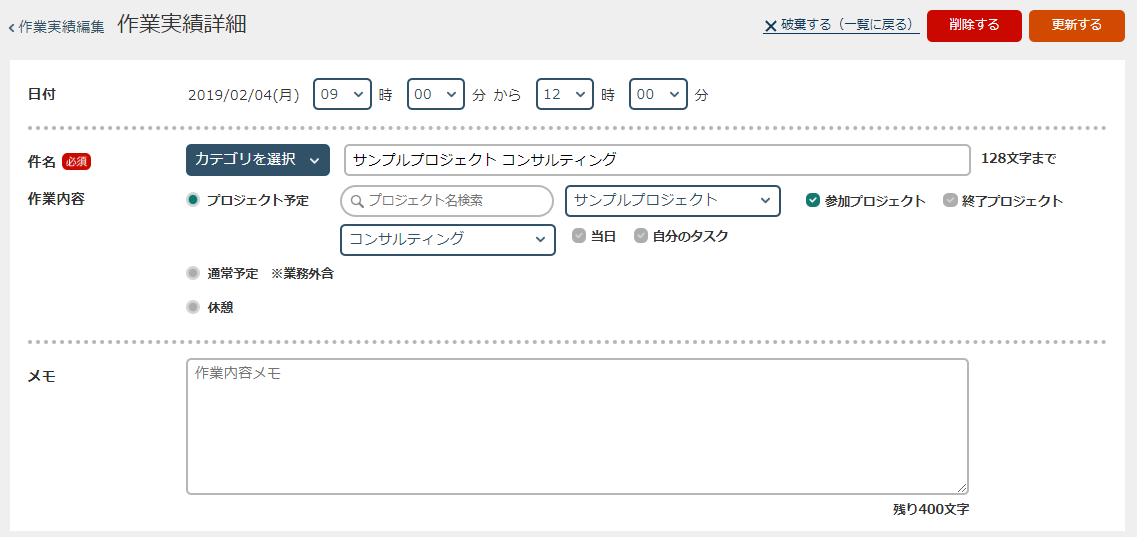作業実績編集画面では、一日の作業実績をWBSタスクと関連付けて編集、登録できます。
作業実績編集画面を起動するには、スケジュールTOP画面終日予定表示エリアにある「実績」ボタンを押下します。
-
- 日付
- 実績計上日を切り替えます。
-
- プロジェクト名選択
- プロジェクトの任意のWBSタスクから作業実績を作成する場合に使用します。
- プロジェクト選択ドロップダウンリストでプロジェクトを選択すると、WBSタスク表示エリアに当該プロジェクトのWBSタスク一覧が表示されます。
- 検索欄にプロジェクト名の一部を入力後にプロジェクト選択ドロップダウンリストを選択すると、絞り込まれたプロジェクト一覧が表示されます。
-
- WBSタスク表示エリア
- プロジェクト選択ドロップダウンリストで選択したプロジェクトのWBSが階層形式で表示されます。
- 「当日」チェックボックスをチェックすると、計上日に実施予定のWBSタスクのみ表示されます。
「自分のタスク」チェックボックスをチェックすると、自分がリソース(担当者)として割り当てられているタスクのみ表示されます。
-
- 「‹」「今日」「›」ボタン
- 実績計上日を切り替えます。
- 矢印ボタンは、計上日を前日、翌日に切り替え、「今日」ボタンは計上日を現在日に切り替えます。
-
- 共有情報表示切替ボタン
- 予定表示エリアの共有予定について、表示、非表示を切り替えます。
-
- 表示スケール変更
- 予定、実績の表示時間スケール(縦幅)を変更します。
-
- 予定表示エリア
- 計上日に登録されている予定データを表示します。
- このエリアに表示されている予定を表す緑色のボックスを予定ボックスと呼びます。
-
- 実績表示エリア
- 編集中の実績データを表示するエリアです。
- このエリアに表示されている実績を表す水色のボックスを実績ボックスと呼びます。
- 実績データは、ドラッグ&ドロップによる編集が可能です。
-
- 「実績を消す」ボタン
- 実績データをクリアします。「登録する」「一時保存する」ボタンを押下するまでは保存されません。
-
- 「一時保存する」ボタン
- 実績データを一時保存モードで登録します。
- 一時保存の場合、実績データに歯抜けがあってもアラートを表示してデータを登録します。一時保存のデータは分析の対象外となります。
-
- 「登録する」ボタン
- 実績データを登録します。実績データに歯抜けがある場合、エラーになり登録できません。
ドラッグ&ドロップによる編集
実績データは、WBSタスク表示エリア、予定表示エリア、実績表示エリアでドラッグ&ドロップの操作をすることで編集が可能です。
上記画像では、予定表示エリアの予定ボックスをドラッグして実績エリア上の任意の位置にドロップすることで、実績の追加ができることを表しています。予定だけでなく、登録済の実績ボックスも同様の操作で移動可能です。
実績ボックスをドラッグする際、キーボードのコントロールキーを押下した状態でドラッグすると、移動ではなくコピーを実行します。また、既に登録済の実績ボックスの両端をドラッグしスライドさせることで実績の開始時間、終了時間を変更できます。
実績ボックス上に他のデータをドロップした場合、上書きされます。
次の例では、WBSタスク表示エリアのタスクをドラッグし、実績表示エリアにドロップすることで実績を追加しています。ドロップ位置は空白の場所だけでなく、実績ボックス上でも可能です。
作業実績詳細画面
実績表示エリアの空白の場所か実績ボックスをダブルクリックすると、以下のような作業実績詳細画面が表示されます。
実績のデータを変更して「更新する」ボタンを押下すると、実績表示エリアのデータが更新されます。ただし、このデータは「登録する」または「一時保存する」ボタンを押下するまでは保存されません。
はじめに
機能概要
WBSカスタマイズ、工程登録機能
グループウェア機能
分析機能
オプション機能
Time Kreiは累計
1,100社以上の利用実績
まずはお試しください!
お問い合わせ
03-5979-7810
受付時間:平日9:00~18:00お問い合わせフォーム