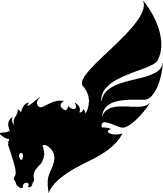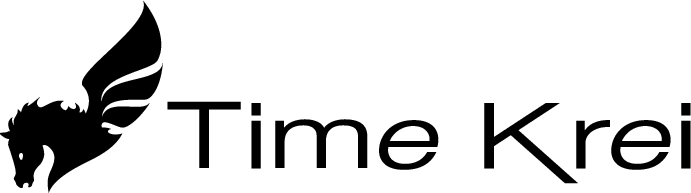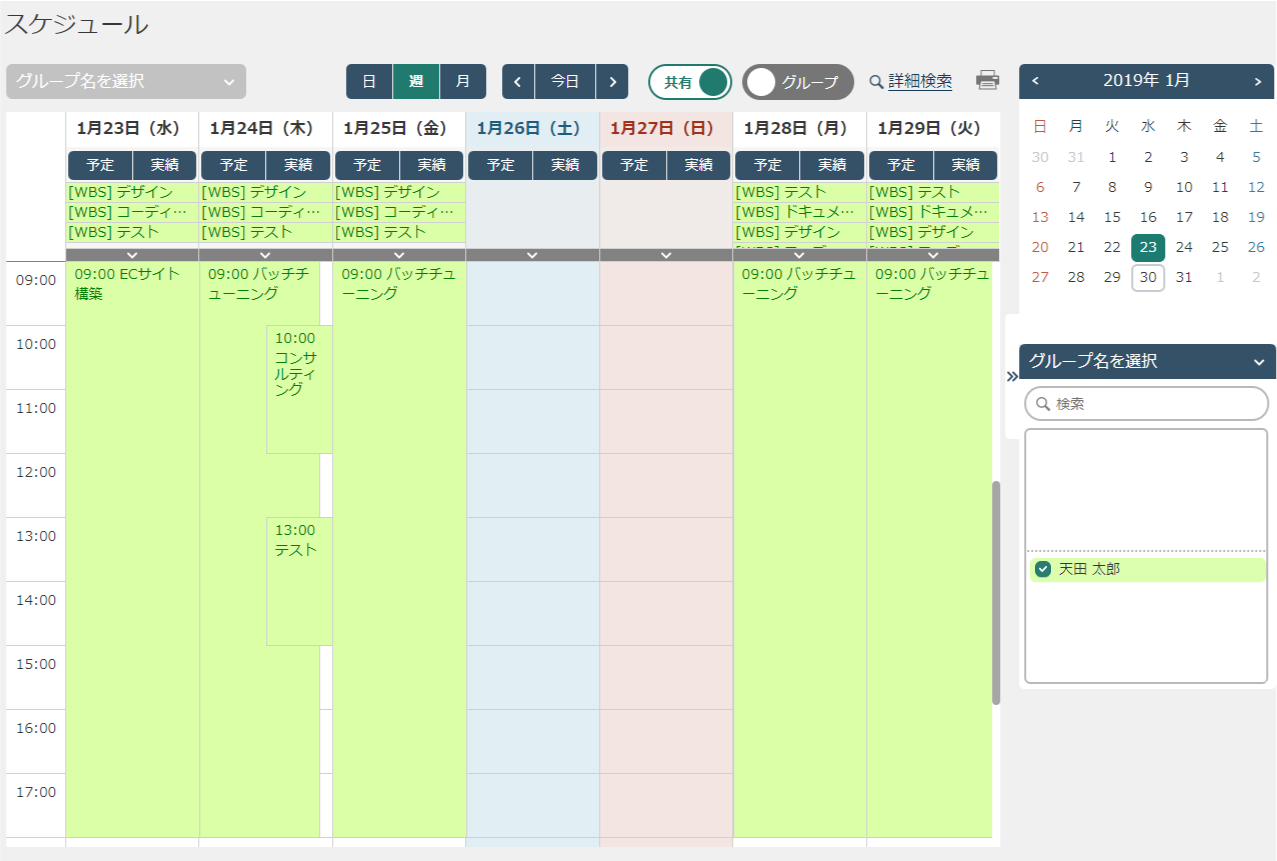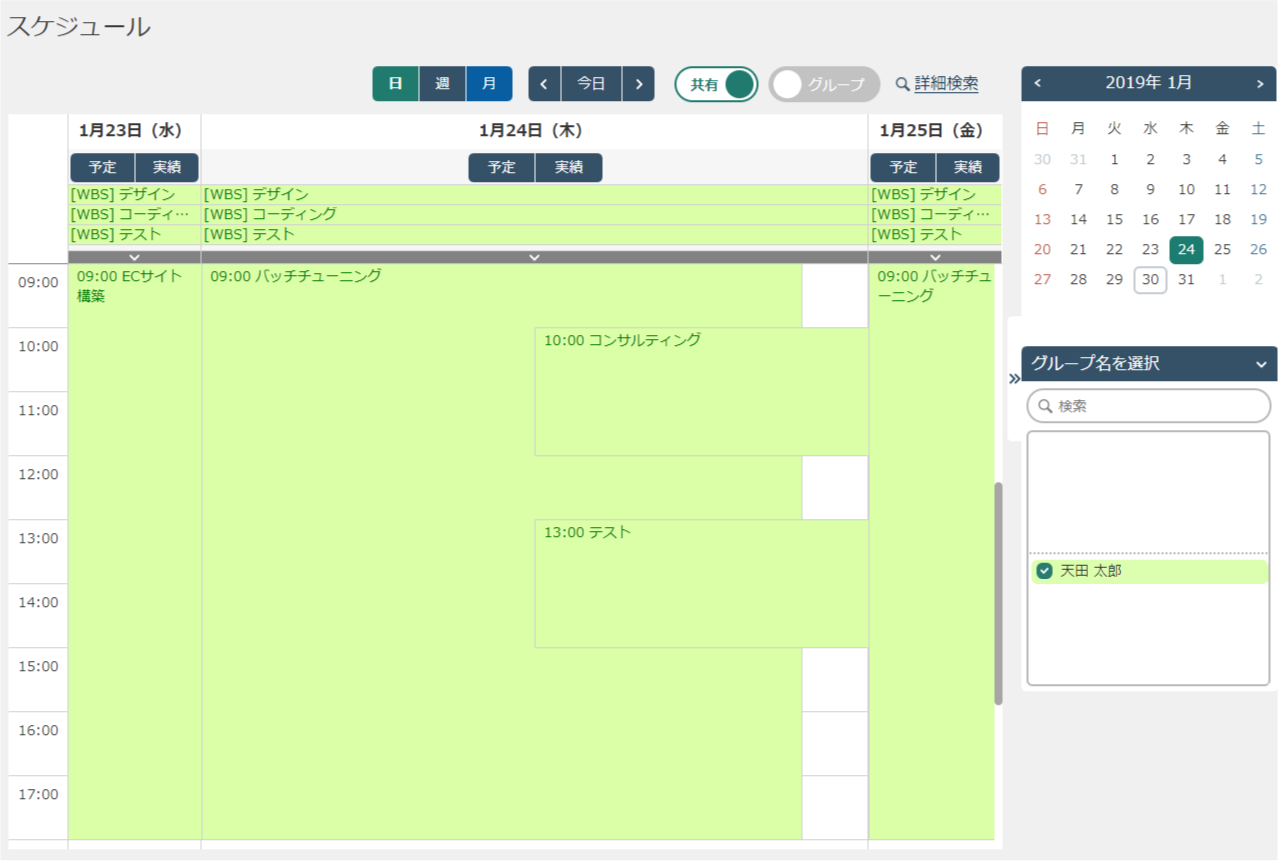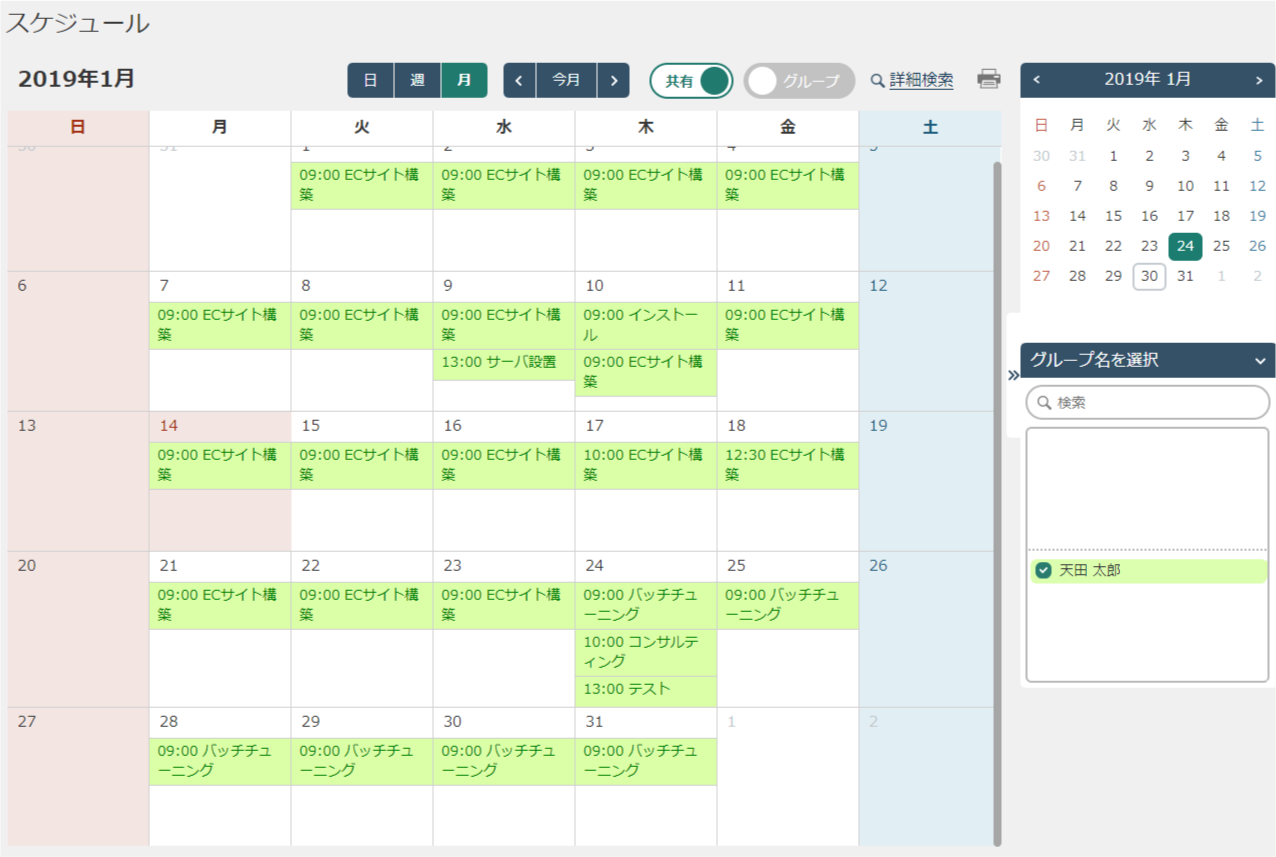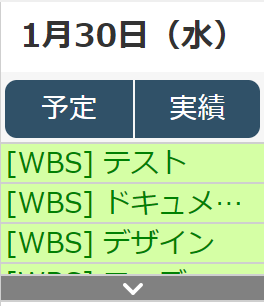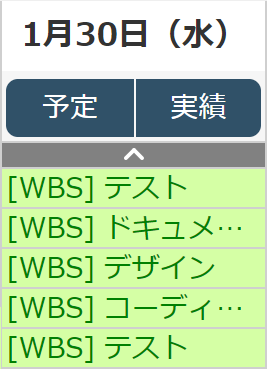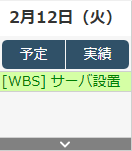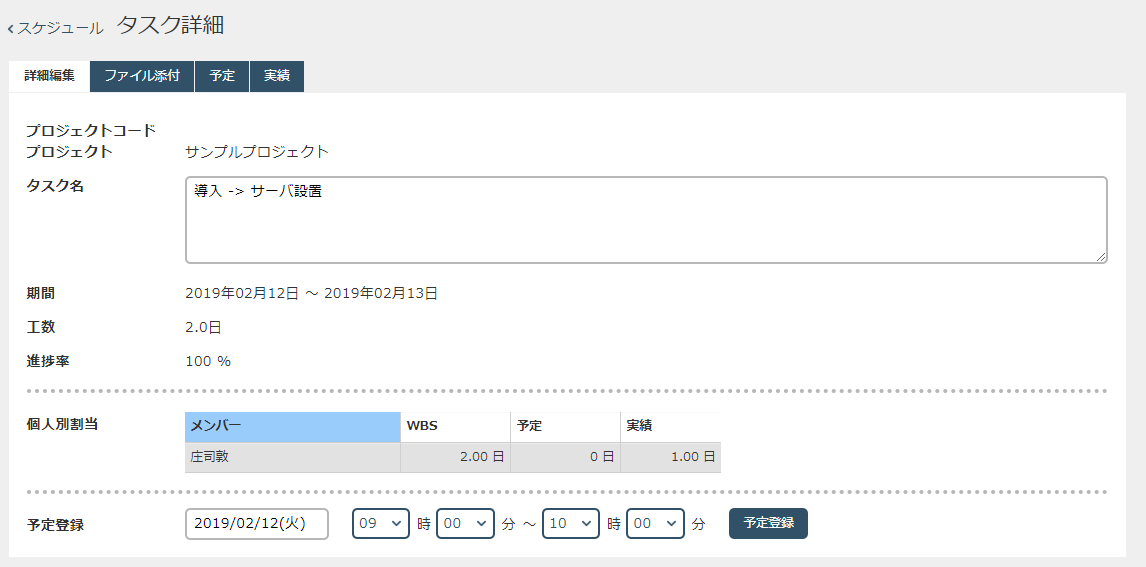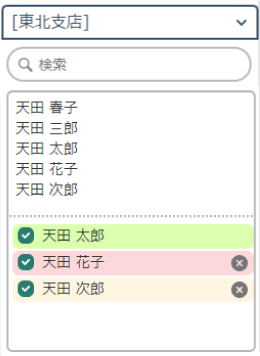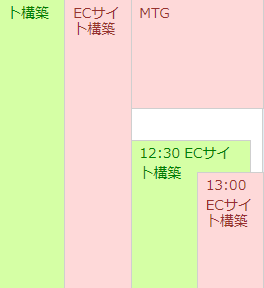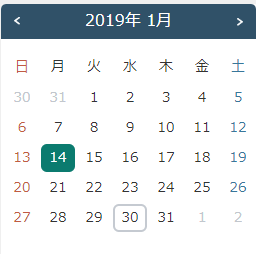予定情報を表示する画面であり、システムにログインすると基本的にはこの画面が起動します。
設定を変更することで複数ユーザーの予定を同時に表示することも可能です。
-
- 予定表示エリア
- 時間単位の予定が表示されます。
予定の登録、変更方法については、「予定登録、変更、削除」を参照してください。
-
- ユーザー選択パネル
- 予定表示エリアに表示する対象ユーザーと表示開始日を指定します。
- 対象ユーザーを選択するにはグループのドロップダウンリストでグループを選択します。
- ドロップダウンリストの下にあるリストにグループに所属するユーザーが表示されるので、対象ユーザーのリストにドラッグ&ドロップで移動させると、スケジュール表示エリアにそのユーザーの予定が表示されます。
複数名の予定を並べることで、共通の空き時間を探すことができます。なお、フォームに所属ユーザー名の一部を入力すると、ユーザー一覧が絞り込まれて表示されます。 - 対象者一覧のチェックボックスをオフにすることで、一時的にスケジュール表示エリアから当該ユーザーの予定を除去できます。また、対象ユーザー名の右の「×」ボタンを押下することで、当該ユーザーを対象ユーザーから外すことができます。
- パネルの上部にあるカレンダーで日付をクリックすることで、スケジュール表示エリアの先頭列の日付を切り替えることができます。
-
- パネル表示切り替えボタン
- ボタンを押下するとユーザー選択パネルの表示、非表示が切り替わります。
はじめに
機能概要
WBSカスタマイズ、工程登録機能
グループウェア機能
分析機能
オプション機能
Time Kreiは累計
1,100社以上の利用実績
まずはお試しください!
お問い合わせ
03-5979-7810
受付時間:平日9:00~18:00お問い合わせフォーム