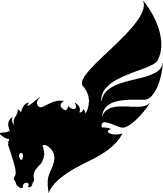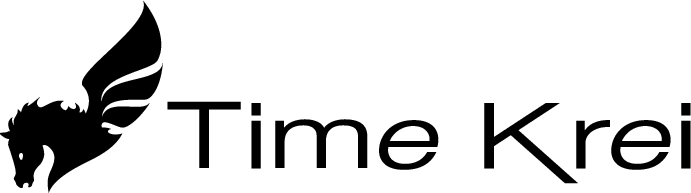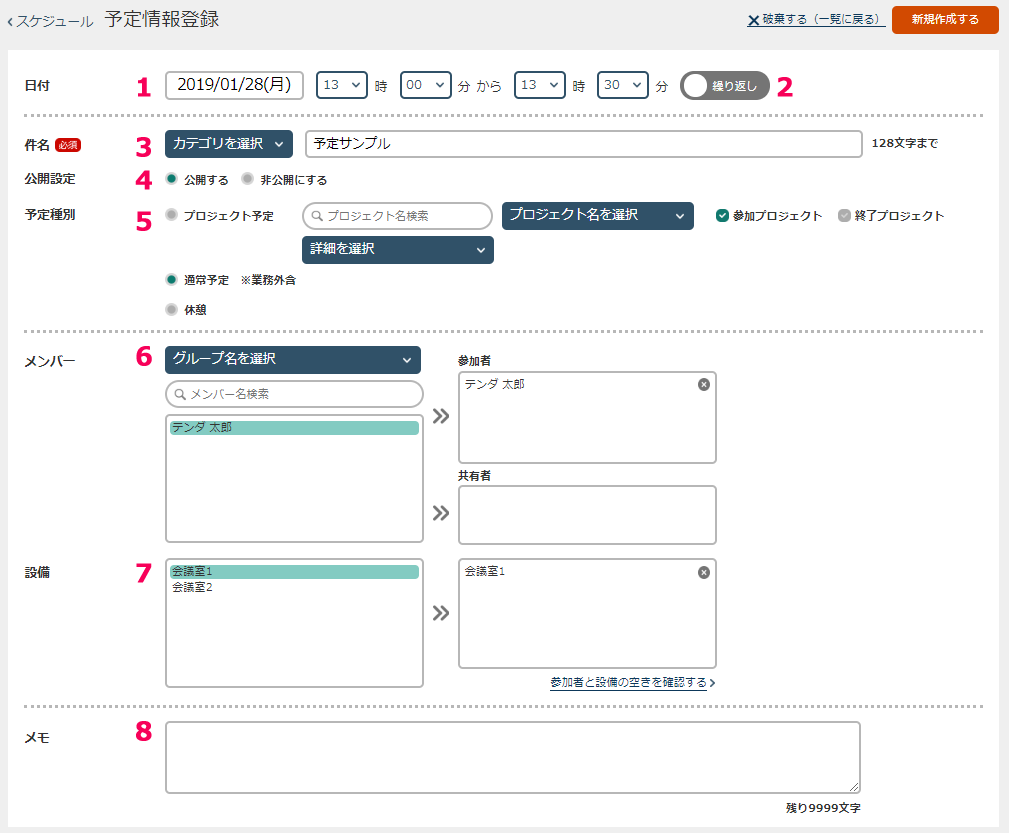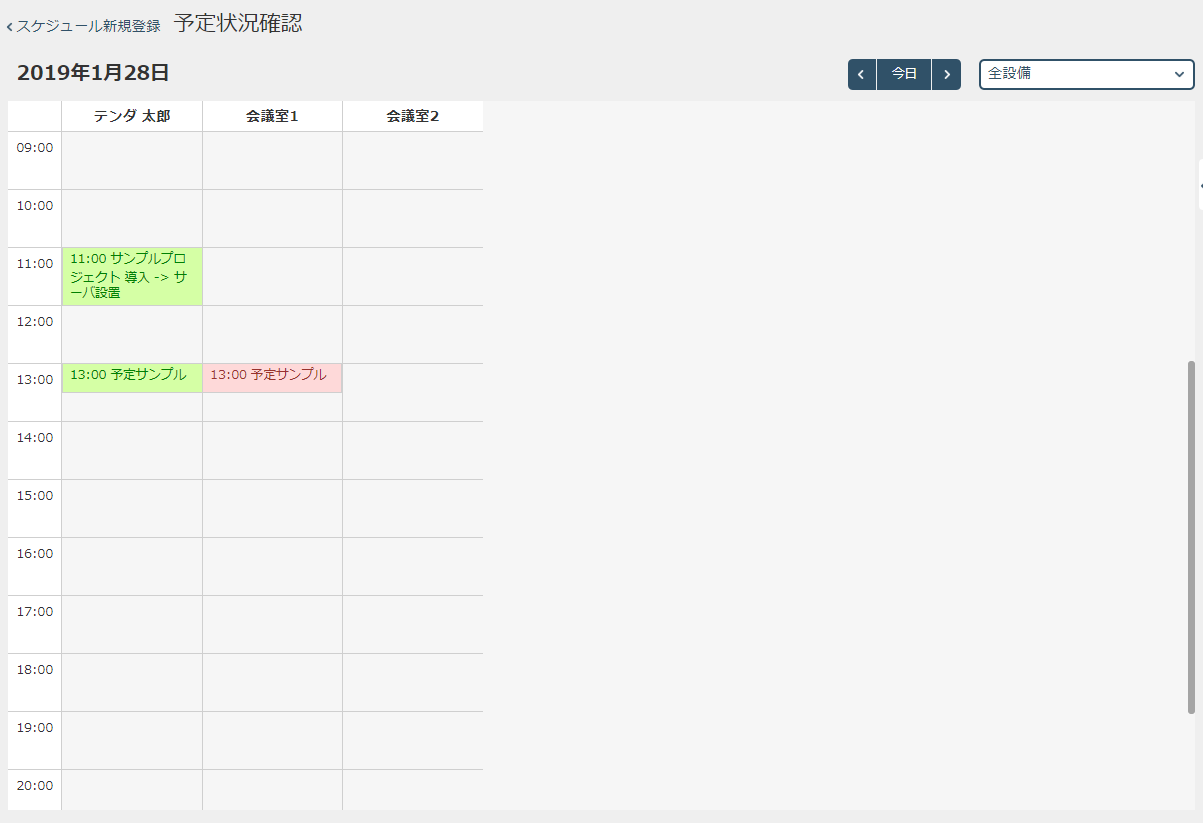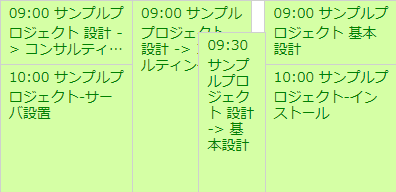予定の新規登録は予定情報登録画面からおこないます。
予定情報登録画面は、以下の終日予定表示エリアの「予定」ボタンを押下することで起動できます。
予定情報登録画面
予定情報登録画面は、予定の日付、時間、予定内容、参加者、共有者、使用設備を設定して登録する画面です。
予定登録の際、その予定がどのプロジェクトのどのWBSタスクに関連する予定なのかを指定できます。また、定期的に実施される予定を繰り返し登録したり、予定を参加者、共有者のみで参照できるよう、非公開にすることができます。
-
- 日付
- ここで指定した日時で、予定情報がスケジュール表示エリアに表示されます。
-
- 繰り返し
- 予定を繰り返す場合に選択することで、追加で繰り返す期間を入力可能となります。
-
- 件名
- 予定を区別できるような名前を設定します。また、「カテゴリを選択」ドロップダウンリストで予定の区分を指定できます。
- プロジェクト予定の場合、「プロジェクト」ドロップダウンリスト、「WBSタスク」ドロップダウンリストを選択すると、プロジェクト名、タスク名で予定名が自動設定されます。
-
- 公開、非公開選択
- 予定の公開、非公開を設定します。
- 公開予定はすべてのユーザーから参照、変更可能です。非公開予定は当該予定の参加者、共有者からのみ参照、変更可能です。
-
- 予定種別選択
- 予定がプロジェクトに関連する「プロジェクト予定」か、プロジェクトに関連しない「通常予定」か「休憩」かを選択します。
- プロジェクト予定の場合は、どのプロジェクトのどのWBSタスクに関連する予定かをドロップダウンリストで選択します。なお、フォームにプロジェクト名の一部を入力後、プロジェクト選択ドロップダウンリストを選択すると、絞り込まれたプロジェクト一覧が表示されます。
-
- メンバー
- 予定の参加者、共有者を設定します。
- 参加者、共有者を設定するには、「グループ」ドロップダウンリストでグループを選択し、ドロップダウンリストの下に表示される所属メンバーのリストから参加者欄、共有者欄にドラッグ&ドロップします。なお、フォームに所属メンバー名の一部を入力すると、メンバー一覧が絞り込まれて表示されます。
※共有者とは、当該予定に参加、実施する訳ではないが、情報共有のために予定のメンバーとしている場合のことです。これは、メールのCCと類似した概念です。 - 「参加者と設備の空きを確認する」ボタンを押下すると、予定状況確認画面が起動されます。
予定状況確認画面には、予定の参加者、共有者の予定と、選択した設備の予約状況が表示されます。予定の詳細を見たい場合、予定ボックスをダブルクリックすることで、予定の内容を確認できます。
-
- 設備
- 会議室、プロジェクターなどの施設、設備を設定します。
- 設備を設定するには、右側に表示されている設備一覧から設備欄にドラッグ&ドロップします。
-
- メモ
- 予定に関する備考などを記述する欄です。
予定情報修正画面
既に登録済の予定の変更は予定情報修正画面からおこないます。
予定情報修正画面は、次のようにスケジュール表示エリアに表示されている予定ボックスをダブルクリックすることで起動できます。
予定情報修正画面の構成は、予定情報登録画面とほぼ同様です。
はじめに
機能概要
WBSカスタマイズ、工程登録機能
グループウェア機能
分析機能
オプション機能
Time Kreiは累計
1,100社以上の利用実績
まずはお試しください!
お問い合わせ
03-5979-7810
受付時間:平日9:00~18:00