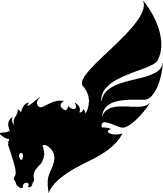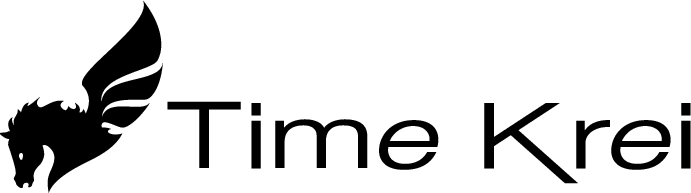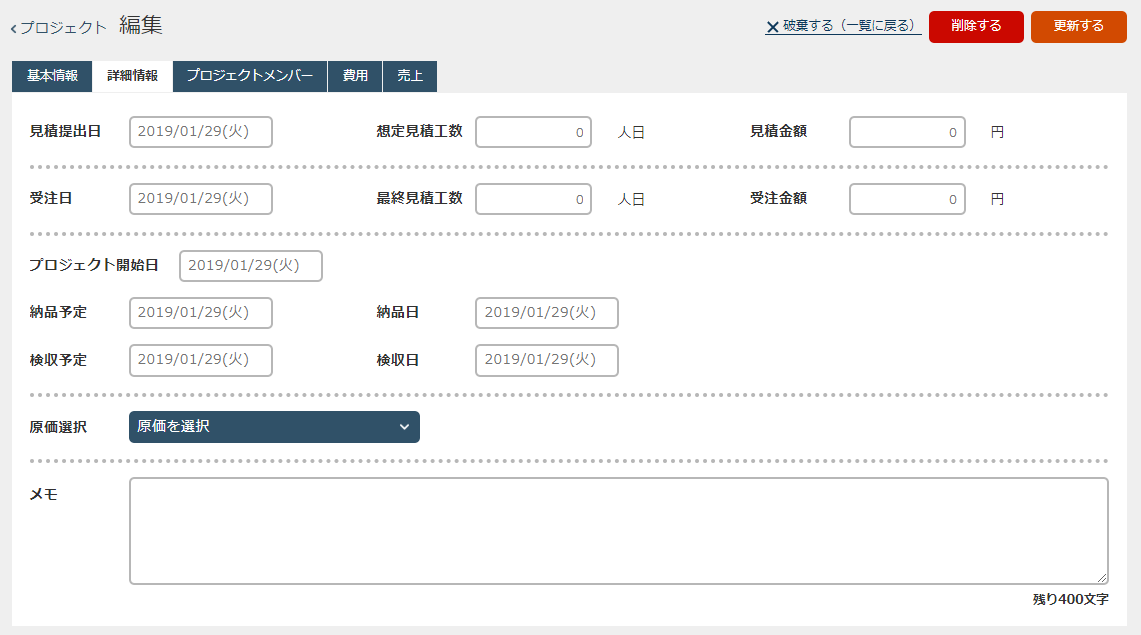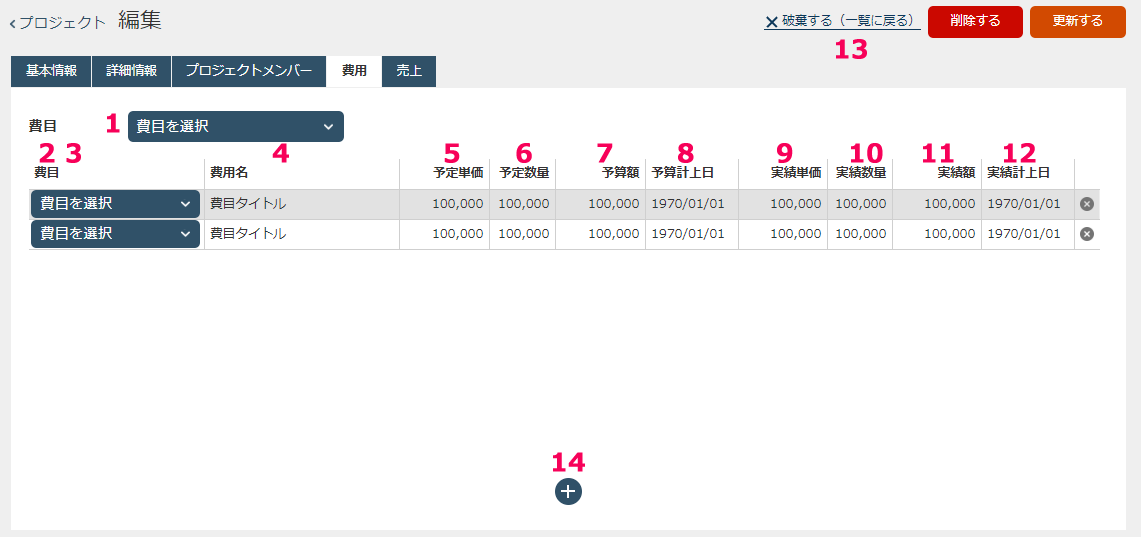プロジェクト管理画面でプロジェクト名をクリックしたり、「プロジェクトを追加する」ボタンを押すとプロジェクト詳細画面(プロジェクトの新規登録、編集画面)が開きます。
これらの画面には、「基本情報」「詳細情報」「プロジェクトメンバー」「費用」「売上」のタブがあります。
※登録済のプロジェクトを変更するには、当該プロジェクトを操作する権限が必要です。プロジェクトの権限設定は「プロジェクトメンバー」タブで説明します。
「基本情報」タブ
「基本情報」タブでは、プロジェクトの名称やプロジェクトコード、担当グループ、プロジェクトの公開レベル、顧客情報等を設定します。
各項目の意味は、以下のようになります。
-
- プロジェクト名称
- プロジェクトの名称です。ここに設定した値は、予定や実績の登録時にプロジェクトを選択する際の表示名となります。他のプロジェクトと区別が付くように名称設定をしてください。
-
- プロジェクトコード
- プロジェクトを識別するための英数字のコードです。
- プロジェクトコードを設定している場合、予定や実績の登録時にプロジェクト選択をする際の表示名の前にプロジェクトコードが表示されます。(例:「9000001:プロジェクトA」)
- システム設定でプロジェクトコードを必須項目にすることが可能です。プロジェクトコードが必須項目になっている場合、項目ラベルに「必須」と表示されます。
-
- プロジェクト区分
- プロジェクトをカテゴライズするための区分値です。(例:「開発」「運用・保守」「研究開発」等)
- プロジェクト区分は、システム管理機能のプロジェクト区分マスタメンテナンス画面で追加、変更、削除が可能です。
-
- ステータス
- プロジェクトの現在の状態を表すための区分値です。(例:「見積中」「開発中」「運用中」「中止」等)
- プロジェクトステータスは、システム管理機能のプロジェクトステータスマスタメンテナンス画面で追加、変更、削除が可能です。
-
- 担当グループ
- プロジェクトの担当グループを設定します。
-
- プロジェクト管理者
- プロジェクトの管理者を設定します。
-
- プロジェクトの公開
- プロジェクト公開レベル制御で説明します。
-
- 参加しないメンバーの権限の選択
- プロジェクト公開レベル制御で説明します。
-
- 顧客
- プロジェクトの顧客を設定します。
- ドロップダウンリストに表示されるのは、顧客管理機能で登録されている顧客の一覧になります。
- 顧客名検索欄に顧客名の一部を入力後にドロップダウンリストを選択すると、絞り込まれた顧客一覧が表示されます。
-
- 顧客担当者
- 顧客の担当者を設定します。
- 顧客を選択すると、顧客担当者の左のボックスに担当者一覧が表示されるので、担当者を選択して右側のボックスにドラッグ&ドロップすることで顧客担当者を設定できます。
-
- 顧客の「詳細」ボタン
- 顧客の編集画面を開きます。
-
- 「顧客一覧へ」ボタン
- 顧客管理画面を起動します。
- 選択したい顧客が存在しない場合や、顧客に変更がある場合に顧客の登録、変更が可能です。
-
- 終了プロジェクト
- プロジェクトが終了したかどうかを設定します。
- チェックボックスをチェックした状態だと終了プロジェクトとして扱います。
- 終了プロジェクトとなったものは、予定や実績の登録でプロジェクトの選択時に表示されなくなります。
※システム設定で、終了プロジェクトでも予定、実績を登録できるように設定可能です。
「詳細情報」タブ
「詳細情報」タブでは、プロジェクトの見積や工期に関する情報を設定します。
各項目の入力は、必須ではありません。原価選択にて設定した値は、EVM分析の初期値やプロジェクト情報の日次集計時に原価として使用されます。
「プロジェクトメンバー」タブ
「プロジェクトメンバー」タブでは、プロジェクトの参加メンバーと、プロジェクトの情報共有者を設定します。
プロジェクトメンバーはプロジェクトに参加するユーザーであり、WBS編集画面でリソース(担当者)として選択可能になります。共有メンバーはプロジェクトの情報共有のためのユーザーで、WBS編集画面ではリソースとして選択できません。
グループを選択すると、そこに所属しているユーザーの一覧が表示されるので、ユーザーをドラッグ&ドロップでプロジェクトメンバーリストか共有メンバーリストに移動することで、メンバー設定ができます。
メンバーを設定後、メンバーの右側に表示されている権限ドロップダウンリストでメンバーのプロジェクト権限を設定します。
プロジェクト権限についてはプロジェクト権限制御で説明します。なお、「リソース計画へ」ボタン押下により、表示されているプロジェクトのリソース計画画面を起動することが可能です。
「費用」タブ
「費用」タブは、プロジェクトで発生する人件費以外の費用を設定します。「費用」タブで設定した値は、EVM分析で表示対象となります。
各項目、ボタンの意味は以下のようになります。
-
- 「費目」ドロップダウンリスト
- 一覧に表示される費用を費目で絞り込みます。
-
- 費用レコード
- 費用一覧の各行を費用レコードと呼びます。
-
- 費目(費用レコード内)
- 選択すると費用を分類する費目を設定できます。費目はシステム管理機能の費目マスタメンテナンスで追加、変更、削除します。
-
- 費用名
- 選択すると費用に対する名前を設定できます。
-
- 予定単価
- 選択すると事前に予想される費用の単価を設定できます。
-
- 予定数量
- 選択すると事前に予想される費用の数量を設定できます。
-
- 予算額
- 事前に予想される費用の金額です。予定単価x予定数量の値が自動的に設定されます。
- ここで設定した値は、EVM分析の計画価値(PV)に加算されます。
-
- 予算計上日
- 選択すると費用が発生する予定日を設定できます。
-
- 実績単価
- 選択すると実際に発生した費用の単価を設定できます。
-
- 実績数量
- 選択すると実際に発生した費用の数量を設定できます。
-
- 実績額
- 実際に発生した費用の金額です。実績単価x実績数量の値が自動的に設定されます。
- ここで設定した値は、EVM分析の実コスト(AC)に加算されます。
-
- 実績計上日
- 選択すると費用が発生した実績日を設定できます。
- EVM分析では、予算額と同額が実績計上日のアーンドバリュー(EV)に加算されます。これは、予算を消費したことで当該費用の進捗が100%になったと判断するためです。
-
- 「×」ボタン
- その費用レコードを削除します。
-
- 「+」ボタン
- 一覧に新規費用レコードを追加します。
「売上」タブ
「売上」タブは、プロジェクトの売上予測と実績を設定します。
各項目、ボタンの意味は以下のようになります。
-
- 売上レコード
- 売上一覧の各行を売上レコードと呼びます。
-
- 売上名
- 選択すると売上に対する名前を設定できます。(例:「2010年度Q1」、「分割検収1」)
-
- 予算額
- 選択すると事前に予想される売上の金額を設定できます。
-
- 予算計上日
- 選択すると売上が発生する予定日を設定できます。
-
- 実績額
- 選択すると実際に発生した売上の金額を設定できます。
-
- 実績計上日
- 選択すると売上が発生した実績日を設定できます。
-
- 「×」ボタン
- その売上レコードを削除します。
-
- 「+」ボタン
- 一覧に新規売上レコードを追加します。
はじめに
機能概要
WBSカスタマイズ、工程登録機能
グループウェア機能
分析機能
オプション機能
Time Kreiは累計
1,100社以上の利用実績
まずはお試しください!
お問い合わせ
03-5979-7810
受付時間:平日9:00~18:00