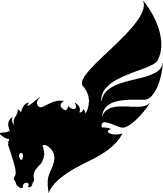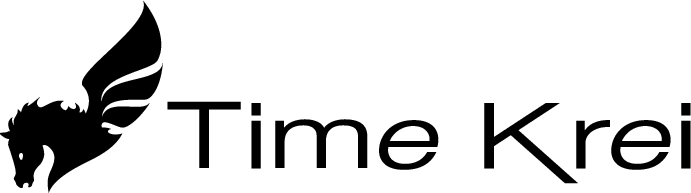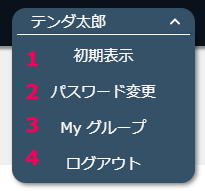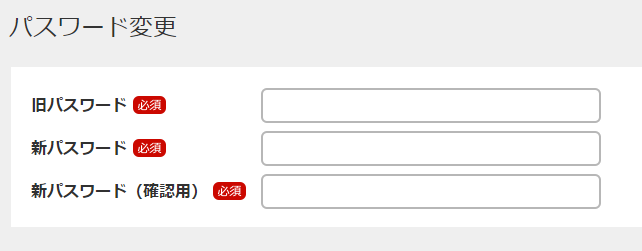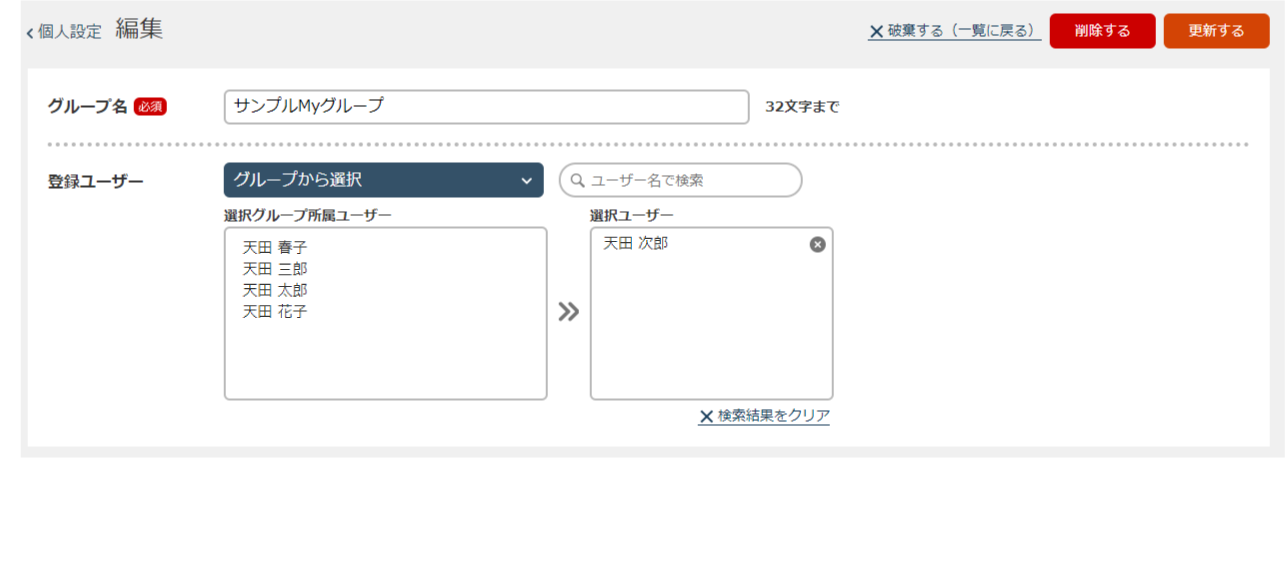個人設定では、ログイン直後に表示されるTOP画面の種類や、パスワード等を設定できます。
また、自分がよく参照する他ユーザーをグループ化する機能も提供します。
個人設定メニュー
画面右上には次のようにアカウント名が表示されます。
このアカウント名の右隣のV字のアイコンを選択すると、以下の個人設定メニューが開きます。
個人設定メニューの内容は以下の通りです。
-
- 初期表示
- 初期表示の設定画面を開き、グループとTOP画面の初期表示を設定します。
-
- パスワード変更
- パスワード変更画面を起動します。
-
- Myグループ
- Myグループ一覧画面を起動します。
-
- ログアウト
- システムからログアウトします。
初期表示
ログイン直後に表示されるTOP画面の状態を設定します。選択すると以下の初期表示の設定画面が表示されます。
「グループ表示」では、スケジュールTOPのユーザー選択パネルのグループ選択ドロップダウンリストについて、ここで指定したグループ、部署がログイン時に選択状態になります。
「TOP画面」では、ログイン直後のスケジュールTOP画面表示形式(時間帯表示、週間表示、月間表示、プロジェクト管理)を指定します。また、メニューの「TOP」ボタン押下時の画面もここで選択した表示形式となります。
画面右上の「更新する」ボタンを押すことで設定が更新されます。
パスワード変更
ログイン時に入力するパスワードを変更します。選択すると以下のパスワード変更画面が表示されます。
入力欄を埋め、「更新する」ボタンを押下すると新しいパスワードに変更できます。「旧パスワード」にはこれまでのパスワードを入力し、「新パスワード」と「新パスワード(確認用)」には変更したいパスワード(同一のもの)を入力します。
Myグループ設定
Myグループは、自分がよく参照する他ユーザーをグループ化する機能です。
たとえば、スケジュールを頻繁に確認したいユーザーや、会議の予定などを登録する際に、参加者としてよく選択するユーザーについては、Myグループ機能でグループ化しておくと便利です。Myグループを設定するには、「Myグループ」ボタンを押下してMyグループ一覧画面を起動します。
リストされたMyグループは、ドラッグ&ドロップで並び替えることができ、「表示順更新」ボタンを押下することでその並び順で保存されます。
並び順はスケジュールTOPや予定登録等のグループドロップダウンリストに表示される際の順番としても反映されます。
Myグループの新規登録、編集画面
Myグループ一覧画面で「Myグループを追加する」を押下することで、Myグループの新規登録画面が起動します。
また、Myグループ一覧の各行をクリックすることで、Myグループの編集画面が起動します。
Myグループの新規登録画面と編集画面の様式はほぼ同様です。
-
- グループ名
- 区別可能なグループ名を設定します。
-
- 登録ユーザー
- Myグループに加えるユーザーを設定します。
ユーザーは既存のグループから絞り込んで選択します。さらに「ユーザー名で検索」にユーザー名の一部を入力することでも絞り込むことができます。 - グループを選択すると「選択グループ所属ユーザー」にユーザーの一覧が表示され、そのユーザーを「選択ユーザー」にドラッグ&ドロップすることでユーザーを選択することができます。
-
- 「登録する」「更新する」「削除する」ボタン
- いずれかのボタンを押すことで、画面上でおこなった操作が保存されます。
ログアウト
システムからログアウトし、ログイン画面に戻ります。
はじめに
機能概要
WBSカスタマイズ、工程登録機能
グループウェア機能
分析機能
オプション機能
Time Kreiは累計
1,100社以上の利用実績
まずはお試しください!
お問い合わせ
03-5979-7810
受付時間:平日9:00~18:00